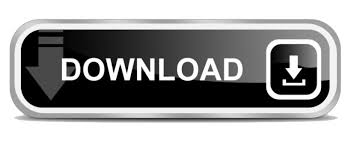
- #How to add more rows in manual table of contents word code#
- #How to add more rows in manual table of contents word download#
Press the mouse button and move downward to select the rest of the cells in the column (see image). ♦ If the table does contain one or more header rows, place the cursor inside the top data row until you see a smaller angled arrow. Alternately, you can right-click in any cell in the column and choose Select, then Column from the right-click menu. Selecting cells from more than one row or column resizes all of the rows or columns. In Row & Column Size, click the Height and Width arrows to set the size you want. In the Format sidebar, click the Table tab. When a black downward arrow appears, click to select (highlight) the column as shown in the image below. Click a cell in the row or column you want to resize. ♦ If there are no rows that contain column headings, hover the cursor at the top of the column. Make sure that the Home tab on the Word ribbon is selected. Don't miss our Important Notes about Numbering Word Tables in the last section. For both methods, we'll first select the column of data and then select the numbering format. There are two ways we number rows in a Word table: Create a numbers-only column, or number a column with data. Read our disclosure policy to learn more.
#How to add more rows in manual table of contents word code#
To experiment with Excel tables, and to get the code to change the AutoCorrect settings programmatically, please go to the Excel Table page on my Contextures website.○ This tutorial contains affiliate links. To see the steps for setting up an Excel table, and checking the AutoCorrect options so it expands automatically, please watch this short video. Video: Excel Table Doesn’t Expand Automatically Add check marks to “Include new rows and columns in table” and “Fill formulas in tables to create calculated columns”.Click the AutoFormat As You Type tab – you’ve finally reached the settings!.In the AutoCorrect options section, click AutoCorrect Options.In the Excel Options window, at the left, click Proofing.
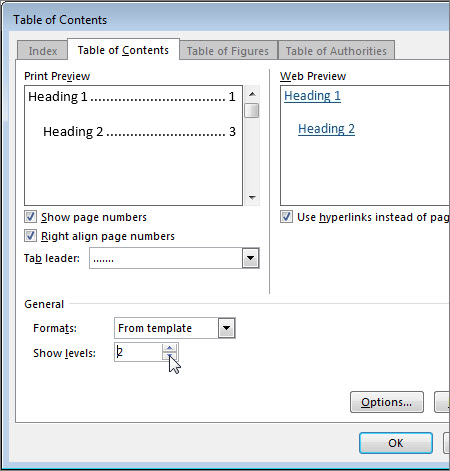
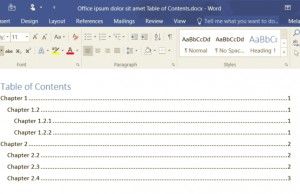
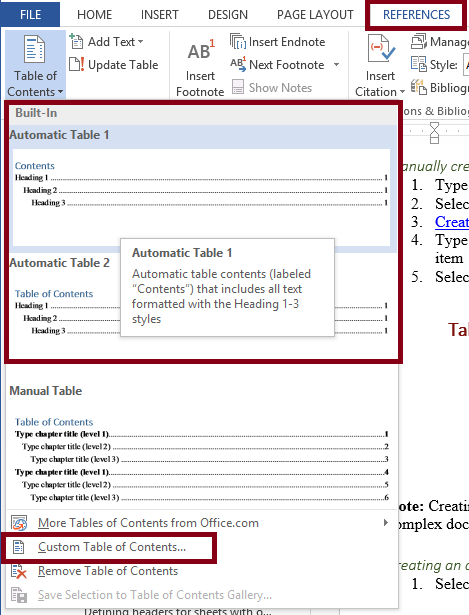
I couldn’t reproduce the problem, so there had to be a setting on my client’s computer that was causing the problem. As a result, the new data didn’t sort with the other items, and wasn’t included in the drop down list, based on one of columns.Īfter hearing about the problem, I tried the code on a couple of other computers, and in different versions of Excel. The data overflowed the table, instead of it expanding automatically. Unfortunately, things didn’t go well on his computer. When you click the “Add this part” button, the new record is added at the end of the existing rows.Įverything worked well on my computer, so I sent the file to my client, for testing.
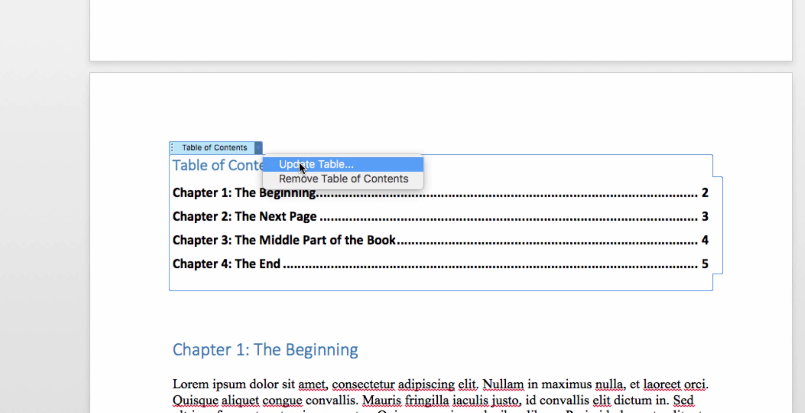
#How to add more rows in manual table of contents word download#
The file contains a UserForm for data entry, similar to the one shown below, that you can download from my Contextures site. Usually, tables behave quite nicely, unless, of course, you try to add a Custom View to the workbook, or do something with a group of sheets that contain tables. They make it easy to add, sort, and filter your data. Tables are a great feature in newer versions of Excel. Instead of expanding to include the rows, the table just ignored them.įortunately, the problem is easy to fix, if you know how, and if you have the patience to do lots of clicking. This week, while working on a client’s Excel project, I ran into some trouble with Excel tables, while adding new data.
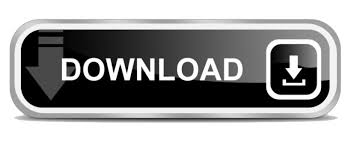

 0 kommentar(er)
0 kommentar(er)
